Sahabat operator Penjaminan Mutu Pendidikan yang saat ini sedang galau. Pada posting sebelumnya telah admin publikasikan mengenai solusi tombol kirim data pada Aplikasi PMP tidak muncul (disini). Nah karena menurut admin penjelasan di artikel sebelumnya kurang lengkap karena hanya tulisan saja, maka pada postingan kali ini akan admin ulas secara lengkap disertai dengan gambar juga alur agar pengiriman data aplikasi PMP anda sukses. Cara ini telah admin praktikkan sendiri dan berhasil, jadi bagi yang belum bisa mengirim data aplikasi PMP sekolah anda, silahkan dicoba tips dari admin blog guru-id.com, mudah-mudahan berhasil, namun agar pengiriman lancar dan terkendali pastikan mengikuti langkah-langkah dibawah
1. Urutan Pengisian Instrumen Kuesioner Pada Aplikasi Penjaminan Mutu Pendidikan (PMP)
Agar pengiriman data pada aplikasi PMP anda berhasil dan tombol kirim data muncul perlu kiranya mengikuti isian kuesioner sesuai yang ditentukan aplikasi, artinya jangan menambahkan karena bisa memenuhi RAM Aplikasi sehingga nantinya aplikasi tidak bisa bekerja secara optimal. Urutan yang baik dan benar serta jumlah PTK dan PD yang harus mengisi sesuaikan dengan permintaan aplikasi. Contoh untuk sekolah saya PTK 3 dan PD 26. Nah itu saja yang diisikan berikut urutan pengisian PMP
1. Kepala Sekolah
Agar verifikasi pertanyaan kuesioner kepala sekolah berhasil, maka progress pengisian harus 100%. Jika anda bertanya dimana letak kuesioner untuk kepala sekolah? maka jawabanya ada di halaman pertama anda login sebagai operator sekolah, itu adalah isian untuk kepala sekolah,
Agar verifikasi pertanyaan kuesioner kepala sekolah berhasil, maka progress pengisian harus 100%. Jika anda bertanya dimana letak kuesioner untuk kepala sekolah? maka jawabanya ada di halaman pertama anda login sebagai operator sekolah, itu adalah isian untuk kepala sekolah,
2. Pengawas Sekolah
Berikutnya silahkan anda isikan kuesioner pengawas sekolah. Caranya sangat mudah, pertama pada aplikasi PMP silahkan tambahkan data pengawas sekolah melalui menu manajemen pengguna, Catat Email dan password yang anda tambahkan pada akun pengawas sekolah setelah berhasil, klik tombol keluar. Masuk menggunakan username/email dan password pengawas sekolah yang tadi sudah anda catat. Lanjutkan dengan pengisian Kuesioner sampai 100%
Berikutnya silahkan anda isikan kuesioner pengawas sekolah. Caranya sangat mudah, pertama pada aplikasi PMP silahkan tambahkan data pengawas sekolah melalui menu manajemen pengguna, Catat Email dan password yang anda tambahkan pada akun pengawas sekolah setelah berhasil, klik tombol keluar. Masuk menggunakan username/email dan password pengawas sekolah yang tadi sudah anda catat. Lanjutkan dengan pengisian Kuesioner sampai 100%
3. PTK
Setelah isian kuesioner Pengawas selesai. Silahkan anda keluar lalu masuk menggunakan akun operator sekolah/dapodik anda. Berikutnya klik menu tukar pengguna, pilih PTK yang akan mengisi kuesioner. cara juga bisa digunakan untuk tukar pengguna PD. Jika belum paham, silahkan pelajari lebih lanjut tentang cara tukar pengguna PD dan PTK Pada aplikasi PMP.
Setelah isian kuesioner Pengawas selesai. Silahkan anda keluar lalu masuk menggunakan akun operator sekolah/dapodik anda. Berikutnya klik menu tukar pengguna, pilih PTK yang akan mengisi kuesioner. cara juga bisa digunakan untuk tukar pengguna PD. Jika belum paham, silahkan pelajari lebih lanjut tentang cara tukar pengguna PD dan PTK Pada aplikasi PMP.
3. Peserta Didik (PD) langkah-langkahnya sama seperti pengisian kuesioner PTK
Cara Agar Kirim Data Pada Aplikasi PMP Berhasil
Setelah pengisian pertanyaan kuesioner kepala sekolah, PTK, Pengawas Sekolah dan Peserta Didik berhasil 100%, maka dilanjutkan dengan pengiriman data. Caranya bagaimana? silahkan ikuti langkah-langkah dibawah
Langkah 1: Aktifkan koneksi Internet anda, Selanjutnya klik tombol kembali menjadi operator sekolah. pada beranda aplikasi PMP klik tombol "verifikasi dan kirim data". Tunggu sampai tombol kirim data muncul, jika belum muncul klik "verifikasi ulang", selanjutnya klik tombol "kirim data"
Langkah 2:Berikutnya jika status koneksi online, klik tombol "kirim data". tunggu proses pengiriman data ke server sampai muncul keterangan "data berhasil di kirim ke server". berikutnya silahkan lihat log pengiriman status sekolah di sebelah kanan beranda. Untuk lebih jelasnya silahkan urutan gambar pengiriman data PMP dibawah
itulah cara agar sukses mengirim data pada aplikasi Penjaminan Mutu Pendidikan Sekolah Anda.
Sumber Lengkap :
Sumber Lengkap :
- Cara Sukses Kirim Data Pada Aplikasi PMP

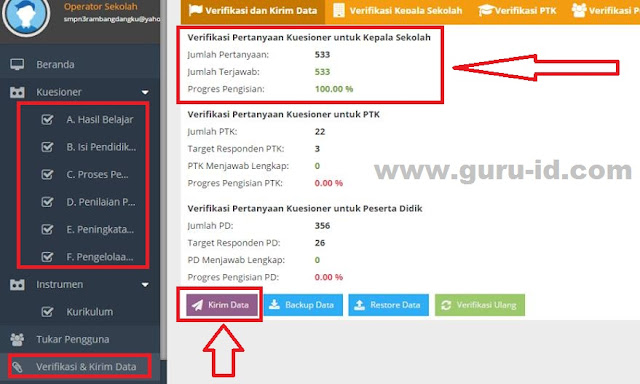


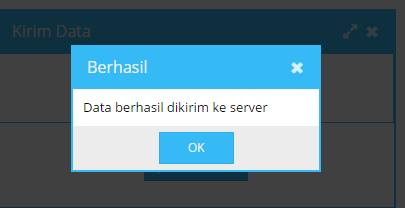




1 komentar